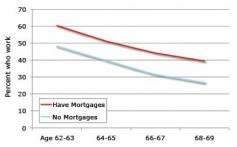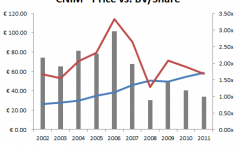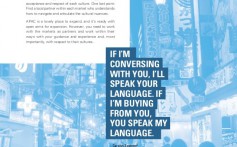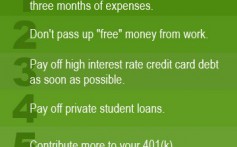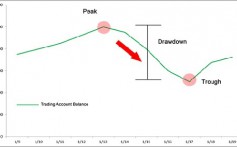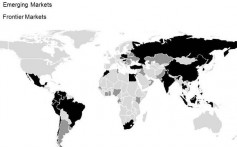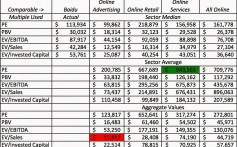IOS 7 The ultimate Notification Center guide
Post on: 4 Апрель, 2015 No Comment
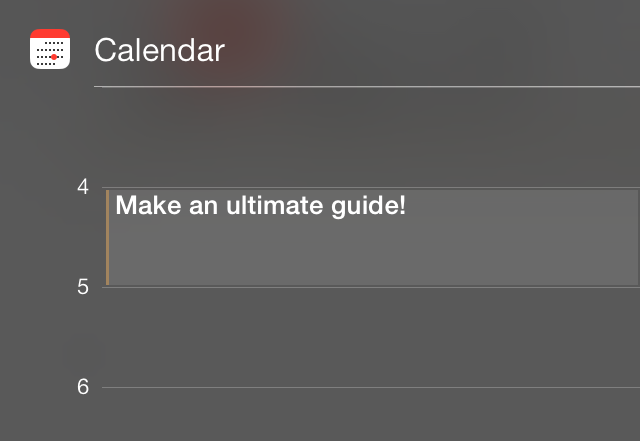
Notification Center first appeared in iOS 5 as a way of receiving and accessing notifications from anywhere. It consists of an overlay slide down menu interface, banner notifications, and other types of alerts. Prior to iOS 5, notifications were extremely intrusive and clunky. Notification Center solved many of the issues stemming from receiving notifications on iOS.
Over the past two iOS iterations, Notification Center has been streamlined and improved. iOS 7 brought about several new changes to Notification Center, including the new Today View, which provides users with an overview of the pertinent appointments, stock prices, and even driving alerts.
Needless to day, Notification Center has evolved into a significant feature in iOS with many moving parts. To assist you, we’ve created this ultimate Notification Center guide in order to help you understand how to benefit most from this handy feature.
Please check out the table of contents below for each section pertaining to the features to be found in Notification Center for iOS 7.
Table of contents
Accessing and dismissing
Notification Center, in its most basic form, consists of the slide down overlay that appears when you slide your finger from the status bar at top of the iPhone’s screen, down towards the bottom of the screen. This slide-down gesture can be performed virtually anywhere: from the Home screen, from the Lock screen, even while within an app.
Invoking and dismissing Notification Center
Notification Center can be invoked while in portrait mode or in landscape mode. It can even be opened while in a full screen app (an app that hides the status bar) using the Notification Center grabber.
The majority of full screen apps are games and video playing apps. To use the Notification Center grabber while in a full screen app, swipe down from the status bar until the grabber handle appears and then swipe down on the grabber itself. iOS is essentially requiring you to swipe down from the status bar twice in order to cut down on accidentally invoking Notification Center while playing a game or watching a video.
Using the grabber with full screen apps and games
In order to dismiss Notification Center, simply slide your finger from the bottom of the screen (above the Home button) back up to the top of the screen while the overlay is being displayed. You should see a little arrow at the bottom of the Notification Center overlay pointing upwards. This is indicative of the direction that you must slide your finger in order to dismiss.
Views
The different tabs at the top of Notification Center—called views—are new to iOS 7. Each view: Today, All, or Missed allows you to break down the information contained in Notification Center more logically.
Swiping between Notification Center views
To switch between the different views, you can tap on an individual tab, or used swipe gestures to switch between tabs. For example, if you’re on the Today view and swipe from right to left, you’ll switch to the All view. If you close out of Notification Center on a specific view, that same view will be present when you open Notification Center again.
Today View
The Today view is the most notable feature addition to Notification Center in iOS 7. At the top of the Today view, you’ll see the current day and date followed by auxiliary information like calendar, stocks, and a list or events scheduled for tomorrow, if any.
Weather information contained within the Today view
You may customize what appears in the Today view by means of the stock Settings app. We’ll get more into what some of the Notification Center settings contain later, but if you’re curious, you can go to Settings > Notification Center to customize the Today view to your liking.
If you tap the edit button in the upper-right hand corner of the Notification Center settings, you can rearrange certain features of the Today view. Calendars, Reminders, and Stocks are the only aspects of the Today view that can be rearranged.
Calendar Day View, Reminders, and Stocks can be rearranged in edit mode
The Today view may contain any of the following six areas:
- Today Summary a narrative summary of events scheduled for the current day. This can also include weather highlights, and next destination information for frequently visited destinations. You must have location services enabled for the next destination and weather information to display.
- Calendar Day View Your calendar events for the current day.
- Reminders Your reminders for the current day.
- Stocks Stock tickers from the built-in Stocks app.
- Tomorrow Summary a narrative summary explaining any events you have scheduled for the next day.
Accessing the Stocks app from Today view
Each of the sections contained in the Today view will link to their respective apps. For instance, tapping a calendar appointment will open up the appointment in the stock Calendar app, and tapping a reminder will open the reminder in the stock Reminders app. The same principal applies to stocks and weather information.
A calendar appointment within the Today view
Reminders within Today view
All and Missed views
For those of you who’ve used iOS prior to iOS 7, then the All view will be most familiar to you. The All view is essentially what Notification Center was prior to iOS 7. It’s a simple listing of all of your notifications and each notification is grouped by app.
Each app is represented by a simple header stating the name of the app with a small app icon on the left side of the header. On the opposite side of the app icon is an ‘x’ button used to clear all notifications for a specific app. Tapping the ‘x’ shows a ‘clear’ button and tapping the clear button will remove all notifications for the app in question.
Dismissing Notifications from All view
The process of clearing notifications from Notification Center is a bit cumbersome since it requires two taps for each app. Unfortunately, there’s no way to clear out all notifications in one fell swoop.
The Missed view, like the All view, contains a simple listing of notifications that can be cleared out using the ‘x’ button. Unlike the All view, which appropriately displays all notifications, the Missed view only shows notifications that haven’t been seen as a banner notification or acted on as of yet. Items in the Missed view are sorted in a reverse chronological style.
The settings for Notification Center contain a whole host of different toggles and sections to customize notifications. Not only does the Notification Center section allow you to change how the Notification Center overlay works, but it also allows you to customize the way alerts work for individual apps.
Things like banner notifications, sounds, and badges can be customized within the Notification Center settings, so there’s a lot more to these settings than it may at first appear. In this section, we’ll break down each aspect of the settings and explain how it works.
Access on Lock screen
iOS 7 brings the ability to view Notification Center from the Lock screen—a feature that wasn’t available on lesser firmwares. You can access the full version of Notification Center, or restrict its access to show only All and Missed Notifications, the Today view, or disable Notification Center from the Lock screen outright. To fully disable Notification Center access from the Lock screen, turn off the two toggles located under the “Access on Lock screen” section in Settings > Notification Center.
Toggle view access for the Lock screen
Today View
You can turn off specific items under Notification Center’s Today view. The following sections can be outright disabled by means of Notification Center’s settings:
- Today Summary
- Calendar Day View
- Reminders
- Stocks
- Tomorrow Summary
Disabling any of these sections is reflected immediately.
Today view toggles in the Notification Center preferences
Notifications View
Notifications under the All view in Notification Center can be sorted manually or by arrival time. The Sort By Time option displays notifications from specific apps based on time. If the Sort By Time option is enabled, and a text message comes in, the text message, and all other notifications based on the Messages app, will be displayed first.
Sort notifications manually or by time
You can, instead, choose to sort messages manually. Selecting the Sort Manually option will display all notifications in the specific order you have set in the Include section below the Notifications View section. The Include section, which we’ll discuss in further detail below, is a list of all of the apps that are capable of sending out notifications.
Include
Here is where you’ll find a list of all of the apps installed on your phone, stock or otherwise, that are capable of sending out some sort of notification. Notifications can consist of alerts, banners, sounds, or some combination of the three.
These apps are included in Notification Center
By tapping the edit button in the upper right-hand corner of the Notification Center settings, you can use the drag handles that appear to the right of the apps under the Include section to sort the apps manually. This sorting comes into play when selecting the Sort Manually option under the Notifications View section mentioned above.
By placing an app in the Include section, you are allowing notifications for that app to appear in Notification Center. Each app that appears under the Include (or Do Not Include) section can be further configured to utilize banners, audible alerts and more.
Do Not Include
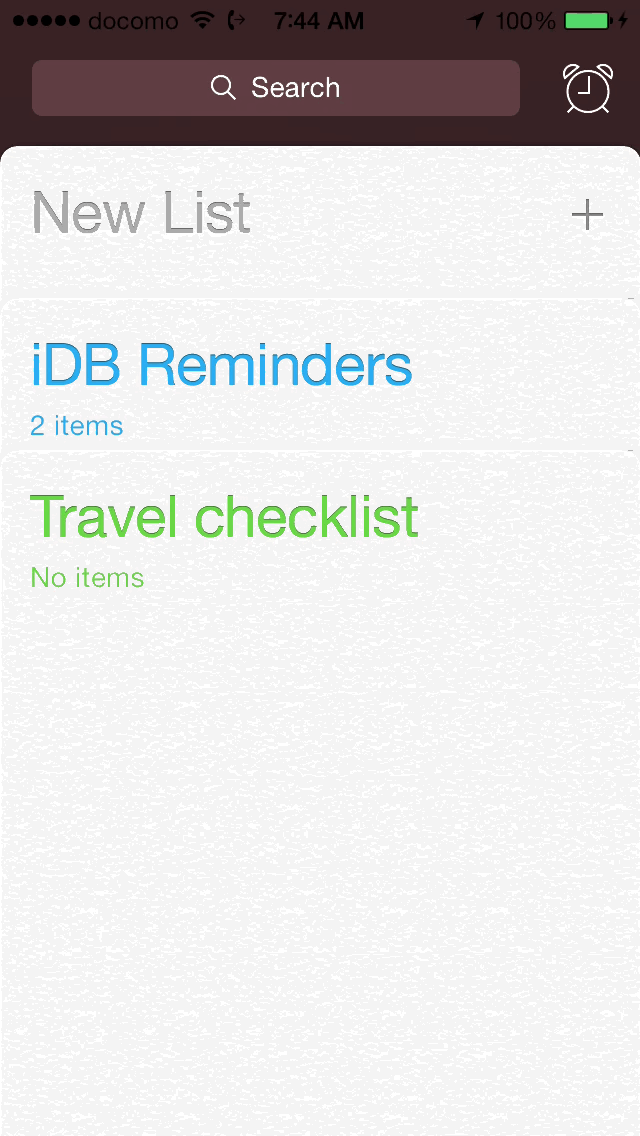
Apps placed under Do Not Include are restricted from being displayed in Notification Center. You may still receive alerts or banners for notifications pertaining to these apps, but they won’t show up in Notification Center.
The Mail apps notifications are not included in Notification Center
You may use the Edit button in the upper right-hand corner of the Notification Center section to move items from the Do Not Include section to the Include section, and vice versa.
Government Alerts
This section lets you toggle AMBER alerts, which are law enforcement alerts for serious child abduction cases. These alerts, while rare, help individuals become aware of the details surrounding child abduction.
Government alerts are only available on the iPhone
The companion emergency alerts toggle allows you to toggle alerts for severe weather notifications and other types of disasters. The government alerts are SMS based, and hence, only appear on the iPhone.
Each individual app listed under the Include or Do Not Include section in the Notification Center settings can be further customized. You can select between different types of alert styles and alter Notification Center and Lock Screen alert settings.
Alert Style
Separate from the notifications that appear in the Notification Center, are banners and alerts. Banner notifications are simple overlays that appear briefly near the status bar as soon as an alert is received. Banners notifications are unobtrusive and quickly disappear automatically after a few seconds.
Alerts styles can consists of Banners, Alerts, or none
Banner Notification
Alerts, on the other hand, are much more obtrusive, because they stay on the screen and require an action before you can proceed. If you’re a long time iOS user, then perhaps you remember a time when every notification was of the alert style. This was extremely annoying, because it required action on the part of the user for every incoming notification.
Alerts must be acted upon before doing anything else
You also have the option of completely disabling alerts. This is accomplished by selecting the None option under the Alert Style section.
Along with alerts, come badges and sounds. Badges are the little red icons that appear in the upper right-hand corner of an app icon on your Home screen. These badges, which are always accompanied by a number, represent the number of alerts for a specific app at any given time. Badges are just another handy visual cue for helping you know what’s happening on your device.
Badges can be toggled on or off
An app badge on the stock Messages app signifying two unread messages
As if that wasn’t enough, you can also enable sounds for your alerts. This is done by means of the Sound toggle, or in the case of the Phone app and other stock apps like Messages, the sound section. The sound section allows you to not only enable a sound, but choose a specific sound from a list of pre-determined sounds. Again, selecting a certain sound from Notification Center’s settings can only be done with special stock apps like Phone, Messages, etc.
Most apps have a simple toggle to mute all alert sounds
Some stock apps, like Messages, feature a selection of Alerts
Some of the alert selections for the stock Messages app
Alerts
The Alerts sections for specific apps is a bit redundant, because it features a toggle for ‘Show in Notification Center.’ This Toggle does the same thing as moving an app to the ‘Do Not Include’ section of Notification Center’s settings as explained above.
Toggle alerts in Notification Center, and select how many alerts to include
But there’s an additional, and handy feature that you’ll only find in the individual app settings for Notification Center—recent items. Inside of the ‘Include’ section, you’ll be able to show 1, 5, or 10 recent items for a specific app inside of Notification Center’s Notification view.
You can include 1, 5, or 10 recent items in Notification Center
The Show on Lock Screen toggle, which is the last toggle you’ll find for most apps, allows you to show or hide alerts on the Lock screen, and in Notification Center when it is accessed from the Lock screen. Notifications received on the Lock screen can then be launched directly into a specific app using a slide to unlock gesture on the notification itself.
Toggle Lock screen alerts
Some apps, like the Messages app and the Mail app contain a few additional options for alerts. For example, with Messages, you have the option of displaying a preview of the message in alerts, banners, and Notification Center.
Previews for banners can be disabled to hide contents of emails and messages
With preview disabled, incoming message banners dont preview its contents
You can also repeat alerts once, twice, 3 times, 5 times, or a whopping 10 times for you uber-forgetful individuals.
Certain stock apps like Mail and Message can have repeated alerts
Lastly, you’ll find a handy option to show alerts from everyone, or show alerts only from people contained within the contacts app. The latter option can help cut down on notifications from unimportant sources.
Again, stock apps like Messages can limit who triggers alerts
Notification Center is a great way to keep a handle on all of the incoming notifications for all of the apps installed on your device. If used properly, you can close the notification floodgates, and only receive notifications that matter to you.
Please let me know how you go about configuring Notification Center, banners, and alerts, in order to meet your needs. Sound off in the comment section down below with your thoughts and observations.