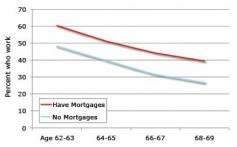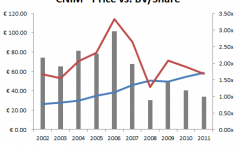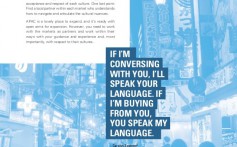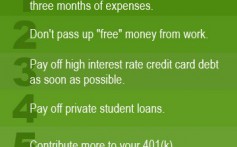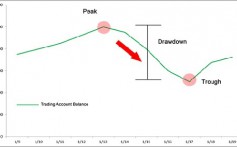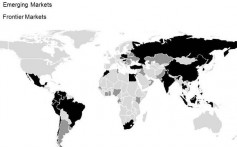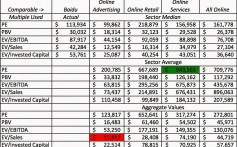How to Install Custom Indicators on Trading Station
Post on: 23 Май, 2015 No Comment
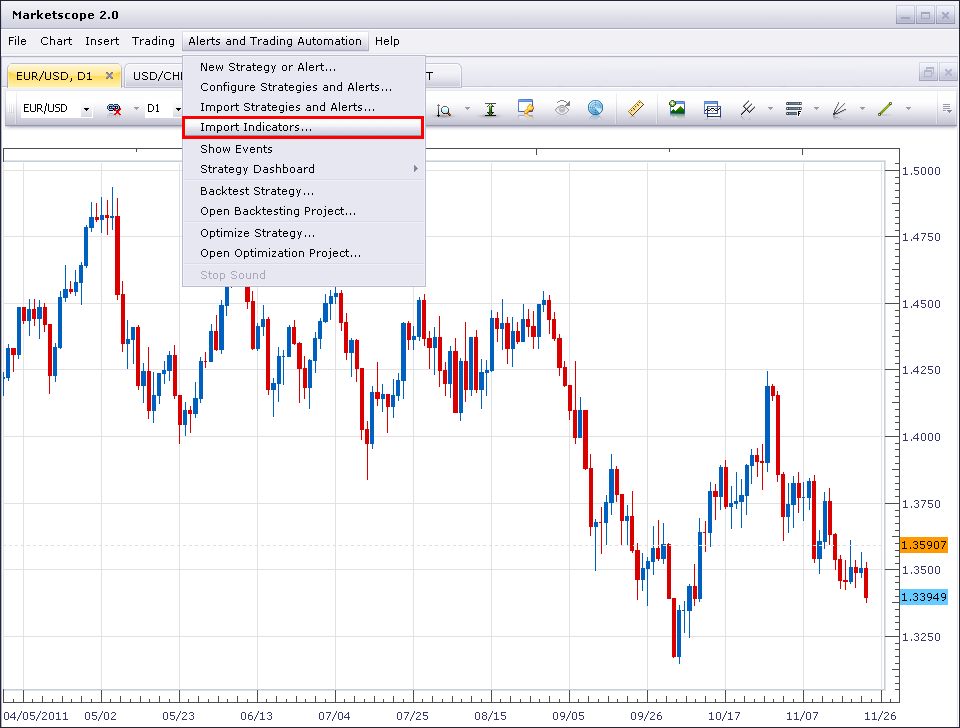
How to Install Custom Indicators on Trading Station with Marketscope
One of the best ways of grading trading platforms usability is how well it can serve the unique traits of a traders style. Great platforms dont get in the way of a trader executing his or her strategy. Poor platforms lack the necessary tools for me to be able to employ my approach in the manner that I want, lacking the tools required to manage my positions and risk in the style that most optimally suits my approach.
The FXCM Trading Station application once again separates itself from the competition in regards to custom indicators and available tools. This article will walk through the process of accessing and installing tools from the plethora of available options through the www.FXCodebase.com website.
To get started, traders can navigate to the website listed above, in which they will be met with a screen that looks very similar to, the below graphic:
Once at the FXCodebase home page, traders can access the list of available indicators by clicking on the appropriate tab for Custom Indicators. (Shown below)
www.FXCodebase.com Home Screen, Custom Indicators Tab
Upon clicking on the Custom Indicators tab, users can then navigate through the 700+ threads with custom indicators and trading tools. Locating a specific indicator may be difficult by browsing, so if you have something particular you would like to use you can utilize the search function in an effort to save time.
www.FXCodebase.com Custom Indicators page, Search function
Installing the Indicator to the Platform
Once youve located an indicator you would like to add to your trading platform, the process of installation could not be easier. For this article, we will walk through an example using Donchian Channels (also known as Price Channels), as this has been an extremely popular inquiry from traders.
The Dochian Channel indicator is available from the link below for anyone interested in installing this indicator:
After finding the entry for the Donchian Channel Indicator, on FXCodebase, we want to locate the link to the actual indicator file. This link will often have the suffix of .LUA, which is the programming language in which the indicators are compiled.
The link below will allow the download of the indicator file will often look like the picture below:
www.FXCodebase.com Custom Indicators page, Search function
After downloading the file, we are ready to import the indicator; and for this we will be focusing on the Trading Station application.
On any chart, we can add an indicator to receive the Add Indicator, dialog box. Located in the upper, right-hand corner of this box is an option to Import. Clicking on this button will begin the indicator installation process.

FXCM Trading Station Application; Add Indicator Dialog Box
Clicking on the Import button will then populate the Import Indicators Dialog, at which point we can click on Load, located at the bottom of the box.
FXCM Trading Station Application; Import Indicator Dialog Box
Upon clicking on Load, we can then point the platform to the location of the file we had downloaded from FXCodebase.
Please locate the file you had downloaded, and click on Open, to begin the import process.
After clicking on Open, we should now have the indicator listed in Import Indicators, dialog box. We can click on Close, and then locate the indicator from our list of available tools.
Commonly, the added indicator will show in the very last group of indicators on the Add Indicator, dialog box, which we can then treat like any other indicator that we have at our availability.
— Written by James B. Stanley
To contact James Stanley, please email Instructor@DailyFX.Com. You can follow James on Twitter @JStanleyFX.
To join James Stanleys distribution list, please click here .