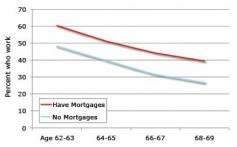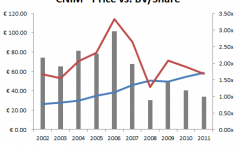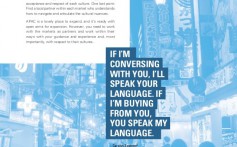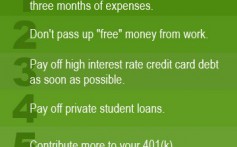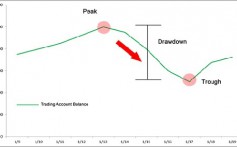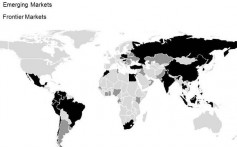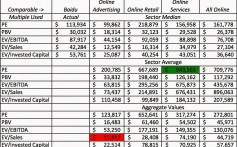EXCEL Charts Column Bar Pie and Line
Post on: 16 Март, 2015 No Comment
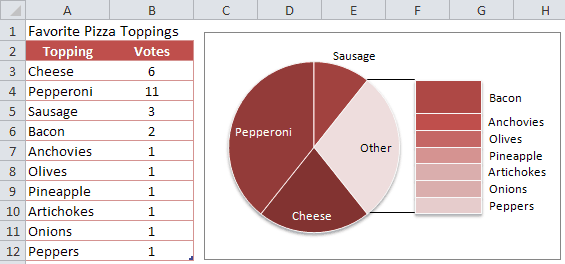
A. Colin Cameron, Dept. of Economics, Univ. of Calif. — Davis
This January 2009 help sheet gives information on how to construct charts
- Chart basics
- Column chart
- Column chart: Customizing
It is easiest to learn chart making by hands-on experience.
CHART BASICS
To create a chart
- Select the data to appear to appear in the chart (with labels if relevant)
- Use the Insert tab and Charts Group and click on the relevant chart in this group.
The main types of chart used in analysis of economcis data are:
- Column chart: for comparing data across categories
It can be useful to first modify the data for better presentation on the chart. For example, for a pie or column chart we may want to order the data by value.
Charts often automatically select chart title and/or axis or category labels from the above data, so it is useful to choose clear short names where possible.
Excel defaults usually lead to a chart that is reasonable but still needs customizing.
The general approach is to note that the chart has a number of areas:
To edit an existing chart one can select the chart (click inside the chart and the border becomes highlighted).
Then select within the chart that part of the chart you wish to change and right click to obtain the menu for reformatting the chart.
In some cases the Chart Tools group with subgroups Design, Layout and
Further details are given below.
COLUMN CHARTS
As an example consider categorical data on 1997 U.S. Health Care Expenditures.
To create a column chart from the above
- Highlight the data and headings (here columns A1:B13)
- Select the Insert Tab and Charts group and click on Column Chart
- Select the first of the 2-D Column Charts (a clustered column chart).
This yields
Note that Excel uses the first series (Category) for the x-axis labels and the second series (Expenditures) for the y-axis values.
Also note the advantage to having the original data ordered in descending value of expenditures.
COLUMN CHARTS: CUSTOMIZING
The resulting column chart is basically okay but prettier with a better chart title and the legend entry dropped.
- Select the Chart Title by clicking on Expenditures at the top of the chart.
- To change the font (size and type) right click and select font and make appropriate changes in the Font dialog box.
- Change the name to 1997 U.S. Health Expenditures (in $billion).
- To eliminate the Expenditures entry at the right, clicking on Expenditures then right click and select delete.
PIE CHARTS
To create a pie chart from the above
- Highlight the data and headings (here columns A1:B13)
- Select the Insert Tab and Charts group and click on Pie Chart
- Select the second of the 2-D Pie Charts (an exploded pie chart).
This yields
PIE CHARTS: CUSOMIZING
The resulting pie chart lacks al the category names and it might be helpful to include the percentage breakdown.
To get all category names
- Select the legend area by clicking on the legend.
- Move the legend up to the top of the figure.
- At the middle of the bottom drag on the box in the middle.
We obtain
To get the percentage breakdown
- Select the main chart area by clicking in the main chart area.
- Click on Add Data Labels which gives the values of the expenditures (not percentages).
- Right click in the main chart area which gives the above dialog box with the extra entry Format Data Labels.
- Click on format Data Labels and in the Format Data Labels dialog box deselect Value and select Percentage.
Select close and we obtain
LINE CHARTS
The line chart is not really helpful for categorical data as above.
We consider monthly data on the total return from the Standard and Poors 500 stock index (with reinvestment of dividends) from 1970 to 1988.
The first few observations are
Here the months of 1970 are 1970 (Jan), 1970.08 (Feb), 1978.17 (March), 1978.25 (April).
To create a line chart from the above
- Highlight just the data for TRSP500 (not the date) and the headings (here columns B1:B1359)
- Select the Insert Tab and Charts group and click on Line Chart
- Select the first of the 2-D Line Charts (a line chart).
This yields
LINE CHARTS: CUSTOMIZING
The x-axes for this chart is the row number, not the date. To change to the date:
- Highlight the Horizintal (category) axis and right click.
This yields the following dialog box
Choose Select Data to get the following dialog box
Then click on Edit to get the following dialog box
Finally
- Highlight the range A2:A359 (note that the heading DATE is not included here).
- Select OK in the Axis Labels dialog box
- Hit OK in the Select Data Source dialog box
This yields
The displayed dates can be reduced to whole numbers
- Highlight the Horizintal (category) axis and right click.
- Select Format Axis
- Highlight the chart
- In Chart Tools at the top select Layout and Axis Titles
- Select Primary Horizontal Axis Title
- Select Title below Axis