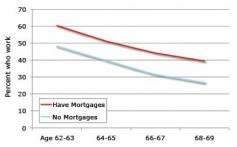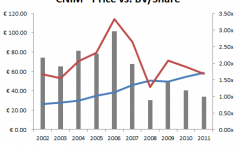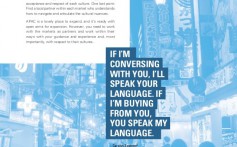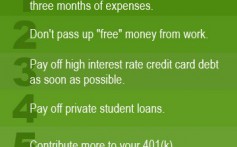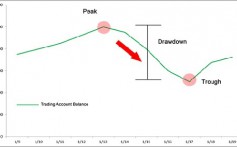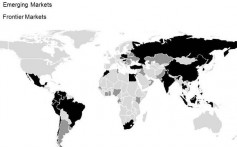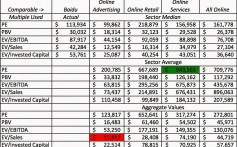EquityFeed Review and Tips
Post on: 9 Октябрь, 2015 No Comment

- Introduction -
By making it to this page, you most likely already know the basics of what EquityFeed offers. Level 2 quotes, news, charts, watchlists and alerts, etc, all in real-time. If you have been trading for a while, you know that having this information in a timely manner is critical to trading success, especially with penny stocks (OTC BB, PinkSheets, etc). There are several sources, or providers, of this information. In choosing one you need to look at the differences in how each provider displays the information you are looking for, as well as how you can custom tailor — or filter — the information to uncover the opportunities that fit your trading style. In this review we will do our best to show you how EquityFeed does so well in those regards, and give you some tips to get started and make some money!
- Feature Overview -
EquityFeed has a ton of tools and features. In this section we’ll list all of them. For more details on the biggest features continue to the next section for an In Depth Look . You can also skip directly to the in depth look of any features we cover. The yellow titles are links.
Main Features:
Level 2 Quotes. Full Level 2 quotes with all participating market makers. Basic Level 2 tool includes market maker activity log to track MM changes.
Streaming Algorithmic Filter. Scans the market for stocks meeting complex user defined criteria.
Pattern Recognition Alerts. Finds stocks making new highs, lows, breaking price or volume averages, block trades, etc.
Chart Montage. One stop window for traders to see Level 2, charts, time+sales, news/filings, volume and price averages, and pivot points.
News and Filings. Displays in real time every PR and filing hitting for any stock that meets your specified filter criteria.
-DealWire. Displays specific types of news releases such as mergers, financing, splits, etc.
Personal Watchlists. A sortable list of your custom list of stocks with a listing of all news/filings relating to them.
Limit Alerts. Allows you to set custom alerts to be triggered when a stock meets your criteria. Alerts can include a flashing pop-up and/or a real-time email alert!
Market View: Displays entire market, streaming in real time and sortable by a multitude of parameters.
Short View: Displays sortable short data on all stocks.
ETF View: Like Market View but for ETFs (Exchange Traded Funds).
Index View: Displays all major market indices in a sortable window.
Sector Tools: Allows the viewing of specific sectors of stocks.
Earnings Calendar: Displays all schedules earnings releases, as well as Earnings Whispers.
Fundamentals: Find financial statements, institutional ownership, insider transactions, and statistics.
Other Tools:
Layout Manager. Let’s you save and load screen layouts so you can quickly bring your custom trading platform up in seconds.
Trade Connect: Links up with your TD Ameritrade account, allowing you to make quick order entries, entirely from within EquityFeed.
Indices Dashboard: Small tool that shows desired indices.
Market Internals: Shows advancers and decliners, etc.
Ticker Tape: Shows ticker tape for your desired stocks.
Historical News: Look up older news releases.
News Ticker: Displays news releases on a ticker tape.
- In Depth Look -
In this section we’ll take a detailed look at the most powerful tools EquityFeed offers. We’ll describe their features, basic use, and a few tips that can help you make money.
Starting Up!
To start EquityFeed, you go to www.equityfeed.com and enter your login information at the bottom left. Clicking ‘login’ downloads a small Java launch file, your browser may or may not ask you whether you’d like to open the file, if so click yes. This begins the launch of the Java application. On the first run it may ask you whether you’d really like to run it. Click yes after checking the don’t ask me again checkbox. Soon you will see the application load, with a % indicator as it loads its necessary data. Depending on your internet connection this can take a minute or two, so don’t start loading at 9:29AM if you have a critical trade to make. When this is complete the dialog will go away and you will be left with the EquityFeed LaunchPad. The LaunchPad is your menu to get to all of the tools it has to offer. Go ahead and explore the options and menu structure, and Launch some tools!
Tips:
-You can orient the LaunchPad either vertically or horizontally. Just click the little rotating circle button. We prefer to have it horizontal as it takes up a little less room.
-If you’ve lost your LaunchPad in a sea of level 2 quotes, news, etc, etc. and need it quickly. You can right click on the upper menu bar area (in an open space) on pretty much any tool and a menu will come up, including an option to show launchpad.
-After you’ve run EquityFeed for the first time, you should have a shortcut to EquityFeed on your desktop. This will make launching the application faster, as you won’t have to load up your browser and log in.
Level 2 Quotes
One of the biggest reasons to have a real-time streaming provider is for access to Level 2 Quotes. EquityFeed gives you two ways to monitor Level 2’s depending on your preference and/or trading style.
Basic Level 2:
This tool is what you see with most of the other level 2 providers. It shows the level 2 quotes, time and sales, basic trade data, and market maker activity updates.
Tips:
-We prefer to use the Chart Montage because of its multitude of extra features, but if we’re low on screen space or wanting to closely track market maker changes, we’ll use this. If you are new to Level 2 quotes this is a great way to start learning as well.
Chart Montage:
The chart montage is a ‘one stop’ source for several avenues of stock information. It neatly combines level 2 quotes, news, time and sales, a customizable chart, basic trade data, pivot points, price and volume averages, and the ability to make a trade in your TD Ameritrade account with a few clicks. We use this tool almost exclusively over the basic level 2 tool, besides the situations mentioned above.
Tips:
-This is the window that pops up whenever you click on a stock in any watchlist, feed, filter/alert, or news list. This allows you to quickly asses the action on a stock. Taking a quick glance you can check the dollar volume, recent trades, level 2, news, chart, etc. to decide whether to pull the trigger and buy, or pass and look for the next opportunity. If you’re not using EquityFeed to do this, you’re wasting valuable time. We believe there is no other way to get this information in one place this quickly.
-For an easy way to determine a stock’s market type, go to you LaunchPad and click Settings — Colors/Fonts, then click on the Chart Montage tab on the window that pops up. Check the box Use market color, and press Submit. This will color the border of the chart area depending on the market. PinkSheets are pink, OTC BB is blue, NASDAQ is green, and AMEX and NYSE are gray.
Charting Tools
Again there are two methods for charting with EquityFeed, the Chart Montage tool mentioned above, as well as Advanced Charts.
Chart Montage:
We covered this one above in the level 2 section, but left out the details about the charting options. The chart in the montage is somewhat limited compared to advanced charting tools, but for its purpose in this tool, we think it’s perfect. If you want to do serious charting, you’ll need to follow up with a service like StockCharts.com, but this is simple chart tool that is easy and fast to use.
Tips:
-You can quickly select the timeframe (30 min — 1 year), period (1, 2, 5, 15, 30 min, 1 day), and chart type (Candle, Line, Bar). You can also add various technical indicators such as bollinger bands, moving averages, MACD, RSI, momentum, stochastics and more. You can also add annotations such as trendlines, support/resistance, and Fibonacci retrace levels. After customizing your chart to your liking you can then save a preset(s), and set one of your preset configurations as the default.
-Like most tools you can quickly take a screenshot of the tool for your own records, or to post it on a message board or forum. To take a screenshot of the chart, click the camera button (top right). You’ll have to move the dialog box that pops up off to the side of the montage window before clicking just this window, or the dialog box will become part of the screenshot.
-We like to use the chart tool in the montage to quickly check historical price ranges, trends, and likely levels of support and resistance. We use this information to determine if stock that is breaking out is likely to push to profitable levels should we buy. If the stock has a history of huge moves and it looks like one is just starting, we’ll consider getting in. If the move is already approaching historic highs (resistance levels), we’ll probably stay clear.
-If we’re checking the stock when news hits, we click the news on chart checkbox on the news tab. As shown in the image above, this plots recent news releases on the chart and gives us an idea how the stock reacts to news. Some run, some sell off, and some pop and drop on news, so this is important to know. Of course you’ll need to gauge how good, or bad, the news is by giving it a quick read.
-We generally leave our default preset to a 2 month timeframe, candles, with default bollinger bands. Often times we will add the RSI indicator to check its proximity to the power zone, but leave it off normally to save space. If we decide to take a short term position in the stock we’ll then shorten the timeframe to 2 or 5 days and the period to 5 or 15 minutes. This allows us to do the short term technical analysis to determine the best entry and exit prices. If we’re interested in seeing any other indicators we’ll usually load up the Advanced Chart tool, which we’ll talk about below.
Advanced Charts:
The advanced charts tool gives you everything from the chart portion of the Chart Montage tool and then adds a few features. First it is just a chart window, so you will get a bigger and more precise look at the chart. There are more gridlines and finer price points on the y-axis. Also available is pre and post-market data. Annotations are also easier to make. Again, if you need to do more advanced charting you probably already know of and use StockCharts.com. or something equivalent.
Tips:
-To toggle on or off the pre/post-market data, click the wrench button at the top left of the window, go to show/hide and make your selections.
-To take a screenshot of the chart, click the wrench button and select snapshot. You’ll have to move the dialog box off to the side of the chart window before clicking just this window, or the dialog box will become part of the screenshot.
Watchlists
EquityFeed has an easy to use watchlist tool that allows multiple watchlists, easy addition and removal of symbols, column sorting, and an overview of news/filings applicable to any stock in the list.
Tips:
-To open up a Chart Montage window for any of the stocks just click the stock symbol. Sometimes you’ll have to click twice..
-To open up the news listed below for your watchlist stocks, click the news headline under the Subject column. News will load up in a small scrolling window. Filings will load up in your browser via 10KWizard.com
Filters and Alerts
Two of the most powerful features of EquityFeed are the filters and alerts. Use the Streaming Algorithmic Filter to create a custom real-time scanner that finds stocks that meet your criteria. Use the Pattern Recognition Alerts to find stocks that are breaking out, breaking down, have above average volume, block trades, etc.
Streaming Algorithmic Filter:
The streaming filter gives you the means to discover stocks that meet just about any technical criteria you can imagine. From price, volume and % gain to tick, rebound/pullback, or day range action, this filter has it all. The easiest way to understand the options is to play with it yourself, which you can do by signing up for a trial. Or, next best, check out our screen shot of the filter criteria tool.
Tips:
-When you have everything the way you want it, you can save the filter for future use, and then click Get Results. When you come back the next day, click the My Saved Filters toggle, select the desired filter from the list, and click Get Results.
-The criteria in the sample filter screenshot is something we made called Mega Runners. This catches low priced penny stocks that are starting to move up quickly on above average volume.
-If you find that your filter is catching too many stocks for you to handle, try making your criteria stricter by adding parameters or tightening up what you have already. You can also use the column sorting in the results to sort through them. We often use this to see the stocks with the most $Volume or % Change. Remember you can add columns to the result window by right clicking on one of the column titles. Generally we leave the window filtered by time so the most recent stocks that meet our criteria are at the top. This way you see them as soon as they meet your parameters.
-If you are getting too few results, you can do the opposite. It is important to remember that this is real-time filtering so with strict parameters selected you may not see any stocks until one meets them. This is not always a bad thing, however, if you want to narrow the list of stocks down to the few that are performing exactly as you wish.
Pattern Recognition Alerts:
The Pattern Recognition Alert tool does much of the same things the Streaming Algorithmic Filter, but allows you to essentially combine several filters into one alert area. It allows you to find stocks that are setting new highs, new lows, price average breakouts, volume average breakouts, and those printing block trades, all over specified time periods. The easiest way to explain it is to simply look at our screenshot showing the possible alert types and timeframes available. It is up to you to decide what alerts and timeframes to check off. You also have control of what markets are included (NASDAQ, NYSE, AMEX, OTC BB, Pinks), what stock types (regular, foreign, ADR’s, bankrupt, delinquent, etc), and a final filtering based on price, volume, trades and much more. To understand the possibilities here please check out all the screenshots to see each menu.