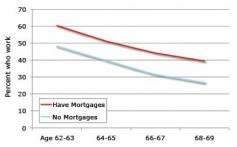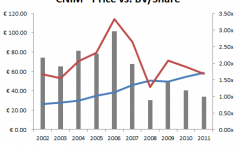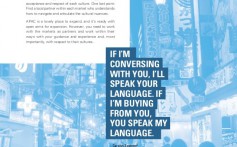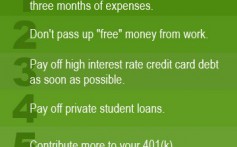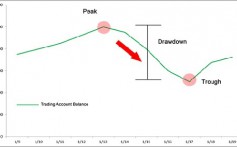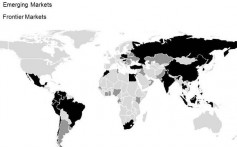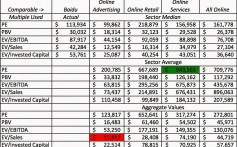Accounting and Tax Tips Performing a Yearend Close with QuickBooks
Post on: 1 Июль, 2015 No Comment
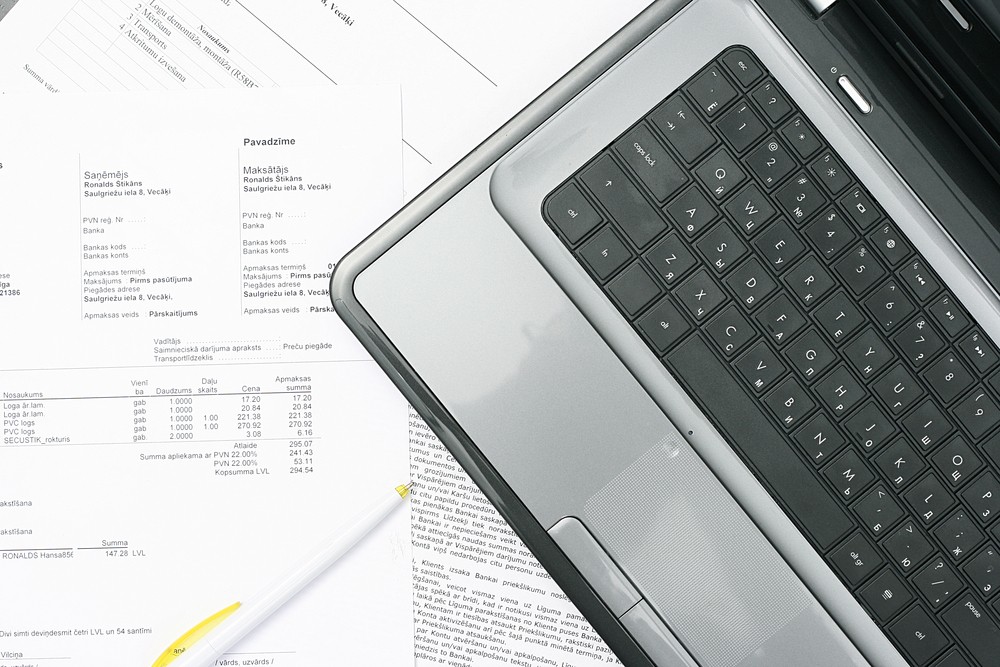
Friday, January 28, 2011
Performing a Year-end Close with QuickBooks
Adjusting Year-end Balances
When closing the books at the end of a clients fiscal year, bookkeepers should perform many of the same procedures for monthly reviews (such as reconciling bank statements and credit card statements and transferring uncategorized income and expense balances). In addition, bookkeepers should perform the following procedures when adjusting QuickBooks files at the end of a clients fiscal year:
Adjust Inventory. Bookkeepers should adjust inventory quantities in QuickBooks to agree to physical inventory counts. In addition, bookkeepers should adjust the balance in the Inventory Asset account to lower of cost or market if necessary.
Adjust the Allowance for Doubtful Accounts. QuickBooks instructs users to record bad debt expense by (a) selecting Receive Payments from the Customers menu, (b) selecting the customers name from the drop-down list in the Received From field of the Receive Payments window, (c) leaving the amount field at 0.00, (d) highlighting the uncollectible outstanding invoice or statement charge, (e) clicking the Discounts & Credits button, (f) entering the bad debt amount in the Amount of Discount field in the Discount and Credits window, and (g) selecting the Bad Debt Expense account from the Discount Account drop-down list. That procedure debits Bad Debt Expense and credits Accounts Receivable. (That procedure also adjusts the affected customer invoice or statement but does not adjust any sales tax liability related to the uncollectible receivable.)
Under the allowance method, receivables that have not been specifically identified as uncollectible but that are estimated to be uncollectible should be reserved using an allowance for doubtful accounts. Bookkeepers often estimate uncollectible accounts using (a) the percentage of sales method, (b) the aging method, or (c) a weighted average method. Any receivables subsequently identified as uncollectible should be written off against the allowance for doubtful accounts. At the end of the clients fiscal year, the practitioner should (a) compute bad debt expense, accounts receivable, and allowance for doubtful accounts balances using the allowance method; (b) review the clients postings to the Bad Debt Expense account using the direct charge-off method; and (c) compare the results. If necessary, the practitioner should record a journal entry to adjust the Bad Debt Expense, Allowance for Doubtful Accounts, and Accounts Receivable accounts.
Note: Bookkeepers cannot record a journal entry that debits Allowance for Doubtful Accounts and credits Accounts Receivable if the allowance account has been set up as a subaccount of Accounts Receivable. QuickBooks does not allow users to post transactions to multiple accounts receivable accounts in the same journal entry. Recording a journal entry to credit Accounts Receivable adjusts a particular customers balance but does not adjust the affected customer invoice or statement.
Adjust Gains or Losses on Fixed Asset Sales. Bookkeepers should verify that fixed asset sales are recorded correctly. Many clients erroneously credit a fixed asset gain/loss account or miscellaneous income account for the entire amount of the sales proceeds when recording a fixed asset sale. In that case, the practitioner should record a journal entry to (a) credit the fixed assets original cost, (b) debit accumulated depreciation, and (c) debit or credit the gain/loss account.
Capitalize and Amortize Prepaid Assets. Clients often pay certain expenditures in advance, such as property and casualty insurance, property taxes, and advertising. Expenditures that benefit more than one year should be recorded as prepaid assets when paid and amortized over the appropriate period covered by the expenditure. Clients often record such disbursements as expenses when paid. If material, bookkeepers should capitalize prepaid assets by recording a journal entry that debits a prepaid assets account and credits the applicable expense accounts. In addition, bookkeepers should amortize prepaid assets by recording a journal entry that debits the applicable expense accounts and credits the prepaid assets account.
Calculate and Record Depreciation. Bookkeepers should calculate and record depreciation on fixed assets.
Record Interest Expense. Bookkeepers should record interest expense on loans and notes payable.
Adjust Marketable Securities to Fair Value. Generally accepted accounting principles require marketable debt and equity securities to be recorded at fair value if they are available for sale or held for trading purposes. Consequently, bookkeepers should determine the fair value of such securities as of the clients balance sheet date and record a journal entry to adjust the value of the securities. The journal entry should debit or credit the investment asset account for the increase or decrease in value. For available-for-sale securities, the offsetting amount should be recorded in other comprehensive income (unless a decline in value is considered to be other than temporary, in which case the offsetting amount should be recorded in current period income or expense). For trading securities, the offsetting amount should be recorded in current period income or expense. As a practical matter, bookkeepers for most small to medium-sized companies only adjust marketable debt or equity securities to fair value at year-end. Adjustments generally are not made during interim periods unless significant changes in fair value occur.
Adjust Uncategorized Income and Expenses. Bookkeepers should transfer amounts from the Uncategorized Income and Uncategorized Expenses accounts to the appropriate general ledger accounts.
Adjust Opening Balance Equity. Bookkeepers should transfer the balance in the Opening Balance Equity account to the applicable equity accounts.
The preceding items represent the most common journal entries that bookkeepers generally need to record at year-end for their QuickBooks clients. However, bookkeepers should review other general ledger accounts and perform detail account analysis.
Automatic Year-end Adjustments
QuickBooks automatically records certain year-end adjustments based on the month specified in the First month in your fiscal year field in the Company Information window. (Bookkeepers can verify that the correct month is specified in that window by selecting Company Information from the Company menu.) On the first day of the new fiscal year, QuickBooks:
Zeroes out all income and expense accounts so that the new fiscal year begins with zero net income.
Posts all income and expense balances to the Retained Earnings account (which QuickBooks automatically creates during the setup of the company).
Since QuickBooks does not record the preceding adjustments until the first day of the clients new fiscal year, the adjustments do not affect account balances in the preceding fiscal year. As bookkeepers continue to adjust the clients QuickBooks file for the preceding fiscal year, QuickBooks continues to post all income and expense transactions recorded with a date in the preceding fiscal year to retained earnings in the new fiscal year. Although the QuickBooks adjustments do not affect the ending retained earnings balance for the year being closed, they affect the beginning retained earnings balance for the subsequent fiscal year. Consequently, bookkeepers should review the beginning retained earnings balance in QuickBooks to verify that it agrees to the ending retained earnings balance from the prior fiscal year. In addition, bookkeepers may need to transfer the balance in the retained earnings account to a more appropriate equity account (such as proprietors capital or partners capital) if the client is not a corporation. The discussion beginning in the following paragraph provides additional guidance on adjusting retained earnings in QuickBooks.
Retained Earnings
Bookkeepers may need to adjust the balance in the Retained Earnings account for a number of reasons. For example:
Clients may have posted transactions to a prior fiscal year erroneously. Consequently, the beginning retained earnings balance in QuickBooks may not agree to the ending retained earnings balance from the prior closed fiscal year.
The prior year income and expense balances that QuickBooks automatically posts to the Retained Earnings account may need to be transferred to another equity account.
Bookkeepers can determine whether the balance in the Retained Earnings account needs to be adjusted by generating the Balance Sheet and Profit & Loss reports in QuickBooks. Those reports can be generated by selecting Company & Financial from the Reports menu. The Balance Sheet report should be generated as of the first day of the clients current fiscal year. The Profit & Loss report should be generated for the period from the QuickBooks start date to the last day of the clients preceding fiscal year. The Retained Earnings balance on the Balance Sheet report should equal the Net Income amount on the cumulative Profit & Loss report. If the amounts do not match, bookkeepers should verify that the difference results from transferring amounts from the Retained Earnings account to other equity accounts. Bookkeepers can generate a report to review adjustments to the Retained Earnings account by selecting Accountant & Taxes and then Transaction List by Date from the Reports menu. That report should be generated for the same time period as the Profit & Loss report (i.e. from the QuickBooks start date to the last day of the clients preceding fiscal year). Bookkeepers also should filter the report by clicking the Modify Report button and the Filter tab. Select Account from the Filter drop-down list, select Multiple accounts from the Account drop-down list, and then select Retained Earnings.
Bookkeepers can adjust the balance in the Retained Earnings account by recording a journal entry or posting a transaction to the account register of another affected equity account. QuickBooks does not provide an account register for the Retained Earnings account since it is a special automatically created account that QuickBooks uses only for report purposes. QuickBooks posts all income and expense transactions recorded with a date in a previous fiscal year to retained earnings in the current fiscal year. Although the QuickBooks adjustments do not affect the ending retained earnings balance for a closed year, they affect the beginning retained earnings balance for the current fiscal year. QuickBooks users can view postings (both automatic closing entries and manual entries) to the Retained Earnings account by using the QuickZoom feature in reports or from the Chart of Accounts list. When users double-click on the Retained Earnings amount in a report, the Transactions by Account for the Retained Earnings account displays all transactions for the Retained Earnings account for the selected period. Alternatively, users can select Chart of Accounts from the Lists menu, highlight the Retained Earnings account, and select QuickReport from the Reports drop-down list. The QuickReport displays all transactions for the Retained Earnings account for the selected period.
Other Equity Accounts
In addition to analyzing the retained earnings account, bookkeepers should analyze the balances in any other equity accounts. Bookkeepers may need to transfer the income and expense amounts that QuickBooks automatically posts to the retained earnings account to a more appropriate equity account (such as proprietors capital or partners capital) if the client is not a corporation. For example, a sole proprietorship may want to maintain an equity account such as Proprietors Capital, with subaccounts for Capital Contributed and Capital Withdrawn. Similarly, a partnership may want to maintain a separate equity account such as Partners Capital for each partner, with subaccounts for Capital Contributed and Capital Withdrawn. A partnership also could maintain separate equity accounts for the general partner and the limited partners rather than for each individual partner. At the end of each fiscal year, bookkeepers should transfer any balances in Capital Contributed and Capital Withdrawn subaccounts to the applicable parent account. That allows the subaccounts to track information needed for financial reporting on a fiscal year basis while the parent account tracks the cumulative equity balance.
Even though corporations may not need to transfer automatically posted balances from the retained earnings account to a more appropriate equity account, they may need to maintain additional equity accounts. For example, most corporations need a separate equity account for Common Stock. In addition, many corporations need separate equity accounts for Additional Paid-in Capital and Treasury Stock. Corporations also should consider maintaining a separate retained earnings subaccount for Dividends. (At the end of each fiscal year, bookkeepers should transfer cash dividends posted in the Dividends subaccount to the Retained Earnings parent account.) For tax purposes, S corporations may want to maintain separate retained earnings subaccounts for Accumulated Adjustments Account (AAA), Previously Taxed Income (PTI), Accumulated Earnings and Profits (AEP), Tax Temporary Adjustments (TTA), and Other Retained Earnings (ORE). Although financial statements for an S corporation generally present a single balance sheet caption and amount for retained earnings, maintaining separate retained earnings subaccounts may facilitate income tax reporting.
Restricting Access to Prior-period Data
Unlike other accounting software, QuickBooks does not require users to close their books at the end of a fiscal year. Consequently, users can continue posting transactions to a fiscal year even after the practitioner has recorded all adjustments for the year and prepared financial statements. However, bookkeepers can request that users protect that data in QuickBooks by performing the following procedures:
Set the closing date and password protect it.
Set up permissions that restrict access to the data.
Setting the Closing Date. The first step in restricting access to prior fiscal year transactions is to set the closing date so that QuickBooks users cannot add or change transactions dated on or before that date. Bookkeepers may want to restrict access to prior periods more frequently, for example, quarterly or monthly. This would narrow the period in which users can delete or change previous transactions. The QuickBooks Administrator (or the External Accountant) can set the closing date and password as follows:
Select Set Closing Date from the Company menu. (Alternatively, select Preferences from the Edit menu, then select Accounting from the scroll-down list, and then select the Company Preferences tab. Or, select Set Up Users and Passwords and then Set Up Users from the Company menu and click the Closing Date button in the User List window.
Enter the date through which books are closed (i.e. the ending date of the fiscal period) in the Set Closing Date and Password window.
Enter and confirm the password and click OK. (This step is optional.) QuickBooks will require users to enter the password when they post to a closed period.
The QuickBooks Premier-Accountant user with permission can set the closing date and password by selecting Set Closing Date from the Accountant menu and then following the same steps as the Administrator. While bookkeepers working with an accountants copy cannot set the closing date, the client is prompted to set or update their closing date and password after importing accountants copy changes. The QuickBooks Administrator and the External Accountant are the only users who can set the closing date in QuickBooks Pro and Premier. In QuickBooks Premier-Accountant, a user other than the Administrator or External Accountant may set the closing date and password protect it, if he or she has been given permission to sensitive accounting activities. QuickBooks Premier and Premier-Accountant include a Closing Date Exception Report that shows transactions dated on or before the closing date that were either modified or entered after the Administrator or External Accountant established the closing date. To reach the report, select Accountant & Taxes and then Closing Date Exception Report from the Reports menu.
Note: QuickBooks users should be aware that changes or deletions of closing dates are not reflected on the Audit Trail report.
QuickBooks does not allow any access to be denied to the QuickBooks Administrator or External Accountant. Consequently, the QuickBooks Administrator or External Accountant can continue to add, change, or delete transactions dated on or before the closing date, even after the closing date is set. However, QuickBooks displays a message if the QuickBooks Administrator or External Accountant user tries to add, change, or delete a transaction dated on or before the closing date:
At least the message might help prevent the QuickBooks user from accidentally posting a transaction that affects a prior fiscal period. If the QuickBooks user ignores the message and posts a transaction to a prior fiscal period, the only way to track the change is through the Audit Trail report.
Setting up Access Permissions. Even though the closing date does not restrict the QuickBooks Administrators or External Accountant users access to prior-period transactions, it can be used along with access permissions to restrict the access of other QuickBooks users. Consequently, the second step in restricting access to prior fiscal year transactions is to set up permissions that restrict access to transactions dated on or before the closing date. The QuickBooks Administrator can restrict the access of other users to specific areas within QuickBooks (such as sales and accounts receivable or purchases and accounts payable). However, even users that have access to those areas cannot change or delete previously recorded transactions unless they are specifically given that permission. Even if a user has permission to change or delete transactions in areas in which they have access, the QuickBooks Administrator can prohibit the user from adding, changing, or deleting transactions recorded before the closing date. The QuickBooks Administrator can restrict access to prior-period transactions as follows:
Select Set Up Users and Passwords and then Set Up Users from the Company menu.
Click the Add User or Edit User button (as applicable) in the User List window.
Click Next at the bottom of each window until reaching the Changing or Deleting Transactions window.
Select Yes or No, as applicable, in response to the first question, Do you want this user to have the ability to change or delete transactions in the areas they have access to?
Select No in response to the second question, Should this user also have the ability to change or delete transactions that were recorded before the closing date? (QuickBooks automatically selects No and prohibits the administrator from answering this question if No is selected in response to the previous question.)
The QuickBooks Administrator always should deny users access to transactions dated before the closing date. If the user has access to add, change, or delete transactions before the closing date and a password is set, QuickBooks will display a warning message.
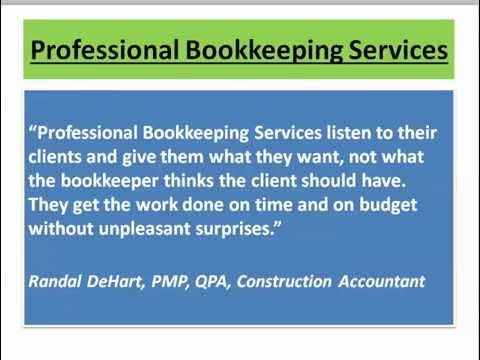
Detecting Changes in Prior Year Data
QuickBooks allows users to set a closing date, select a password, and set up access permissions, but bookkeepers still should verify that the beginning balances for each balance sheet account equal the adjusted ending balances from prior years. The following methods may be used to detect changes in prior year balances:
Audit Trail Report.
Closing Date Exception Report.
Journal Report.
Opening Balance Equity.
Retained Earnings.
Backing up QuickBooks Files
Both the client and the practitioner should make a backup copy of the clients QuickBooks file after all adjustments have been posted at the end of the fiscal year. In addition, bookkeepers should file and archive hardcopy documents related to the file.
Cleaning up Prior Year Data
QuickBooks allows users to clean up their prior year data. The clean up data feature deletes detail transactions dated on or before a specified date and replaces them with transactions summarized by month. Although current fiscal year data should not be removed, bookkeepers can help their clients determine whether to clean up data from prior fiscal years. Data from the preceding fiscal year should not be removed until after the practitioner has made all necessary adjustments to that data and the client has filed all required payroll, sales tax, income tax, and 1099 forms for the specified date. QuickBooks requires users to make a backup copy of their files before cleaning up data.
Document Management
Today CPB firms cannot ignore the fact that the business world is growing more and more paperless. Going paperless really means going digital by converting data to digital formats. For many firms, managing documents using Windows Explorer and network directories is becoming increasingly more difficult. For effective document management, a majority of CPB firms today might consider a dedicated document management system that can promote standardization of the firms document naming conventions and document archival. In QuickBooks 2010, Intuit introduced an integrated document management service for QuickBooks users. In addition, QuickBooks users can use SmartVault, which transforms QuickBooks into a paperless system.
QuickBooks 2010
QuickBooks 2010 includes an integrated document management service for QuickBooks users. As well as allowing the user to attach documents to QuickBooks records, the user can also keep all of his or her uploaded documents in a central location. To learn more about the QuickBooks Document management service and to sign up, select Document Management and Learn About Document Management from the Company menu and click on the Sign Me Up button. There are several packages available, from the free version with 100MB of storage to the premium version ($29.95/mo) with 5GB storage.
After the user has signed up for the service, he or she must link the company file with this service. The QuickBooks Administrator should open the file he or she wants to use with the service and choose Document Management and then Learn About Document Management from the Company menu. He or she should then Sign In and enter the User ID and Password provided when he or she signed up for the service.
To access the Document Management Center after signing in, users should select Document Management and the Document Management Center from the Company menu. Also, since the Document Management Center is an online storage center, users can manage their documents without using QuickBooks. Users can access their online documents from any computer, by signing into https://workplace.intuit.com and entering their User ID and Password. The following illustrates the Document Management Center.
The Document Management Center lists the uploaded documents. Documents that have not been attached to a QuickBooks record are listed in the Unattached Inbox. Documents that are attached to a record are listed by type (i.e. Invoice) as well as in the All section.
Users must be given Document Management account permissions to access attachments. This is different than QuickBooks access. To manage user access to online documents in the Document Management Center click on the Manage Users button.
Users have several options for adding documents to the Document Management Center.
Browse computer or local network for files.
Scan documents from within the Add to Online Document Inbox window by selecting Document Management and then Add to Online Document Inbox from the Company menu. In this window users can add to the Online Document Inbox by clicking the Scanner button or, if it has already been scanned, by opening the Local Files window.
Scan the document from within a QuickBooks list or transaction. For example, if they are in the Create Invoices window and they want to attach a Fed Ex Airbill they should click on the Attach button. QuickBooks warns that the transactions must be recorded before continuing. If the user clicks Yes the invoice will be recorded and the Add Attachment From window will open. The user can do several things from within the Add Attachment From window, including attaching files that are stored on a computer or network, accessing documents that are already uploaded but have not been attached to a QuickBooks record, scanning a document, and removing an attachment from a QuickBooks record. (The user can also delete the attachment from online storage at the same time.)
To view the attachment later, click on the Attach button in the record. A green paperclip on records indicates that something has been attached.